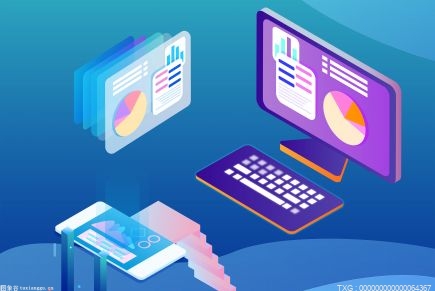
在我们的生活中,电脑成为我们工作不可缺少的一部分,随着电脑产品的不断增多,市场上电脑品牌也在不断扩大,电脑型号的不同也就导致配置的需求的不同,不同的配置也会有它们各个方面的优越性,但有时候电脑会出现你的电脑遇到问题,随着我们对系统要求的不断提高,你是否知道,win10我的电脑图标怎么显示设置?下面就让我来带大家认识一下吧。
win10我的电脑图标怎么显示设置方法一
1、进入win10系统后,默认的是没有我的电脑图标的。
2、在桌面空白处右击,选择个性化。
3、点击个性化进入个性化窗口,点击个性化窗口上的主题按钮。
4、点击后,在主题界面可以看到桌面图标设置,如下图所示。
5、点击后,弹出桌面图标设置对话框,这里可以看到此电脑。
6、在左面图标设置对话框中勾选计算机,然后点击确定按钮。
7、点击确定后,桌面就会显示我的电脑图标了。
win10我的电脑图标怎么显示设置方法二
1.选择右边的相关设置下的桌面图标设置。
2.这个窗口下就就可以咯。你可以看到我们可以在桌面上可以设置显示的图标有哪些了。
3.算机的选项上勾选中就可以了,得点应用和设置咯。这样才能生效的。
win10我的电脑图标怎么显示设置方法三
1.装好win10后桌面上只有一个“回收站”图标,桌面空白处右击,选择弹出菜单中的“个性化”,
2.弹出的“个性化”窗口中选择左侧的“主题”:
3.单击右侧的“桌面图标设置”,在弹出的“桌面图标设置”对话框中,选择“桌面图标”区域中你所需要的图标复选框,比如“计算机”,再单击“确定”按钮即可。
4.但是返回桌面我们可以看到,在Win10中已经不叫做“我的电脑”或者win8所叫的“此计算机”,而是叫“此电脑,另外你需要知道的是,你的win10没有激活的话是不能进行个性化设置的。这样就完成了设置步骤了。
Win10桌面图标变小怎么办
1、打开电脑进入Win10系统的时候,发现桌面图标变小了,如下图所示。
2、在Win10系统桌面空白处右键,将鼠标移动到查看上面,在选择大图标,选择后,桌面图标就会变得很大,如下图所示。
3、选择大图标后,整个Win10系统的桌面图标都变大了。如下图所示。
Win10桌面图标变大了怎么办
1、有时候为了查看文件方便,把Win10桌面图标变的很大,桌面图标变大了,看起来很不舒服,如下图所示。
2、在Win10系统桌面空白处右键,将鼠标移动到查看上面,在选择中等图标,选择后,桌面图标就会变得比较适中,如下图所示。
3、选择中等图标后,整个Win10系统的桌面图标都变的大小适中了,看起来也很舒服。如下图所示。
都说好的手机不仅仅在于它的外观的精美,还需要良好的性能还有使用效果,电脑也一样,作为一部由许许多多零件构成的电脑,內置配备的好用将决定一台电脑的运行效果,但有时电脑会突然出现各种各样的事情,这往往需要在详细了解电脑情况的基础上解决问题,相信通过上面对于win10我的电脑图标怎么显示设置的方法介绍能够对于解决问题有所帮助。
解决方法如下:
1、使用键盘WIN+R打开运行。
2、输入“gpedit.msc”命令点击确定。
3、点击用户配置,找到下面的管理模块。
4、点击桌面。
5、双击“隐藏和禁用桌面上的所有项目”。
6、选择已禁用。
7、点击确定即可。
8、重启电脑后桌面上的图标就回来了。

